Screenshotting on a Mac is easy and there are many ways to do it, but we’ll show you the best way to take screenshots on a Mac. First, let’s start with the basics:
What is a screenshot?
A screenshot is an image of what is displayed on your computer screen at any given time. This could be of your desktop, an open application, a website, or anything else that you can see on your screen.
There are many reasons why someone might want to take a screenshot. Maybe you want to save something for later, share it with someone, or document an error message. Whatever the reason, taking a screenshot on a Mac is easy.
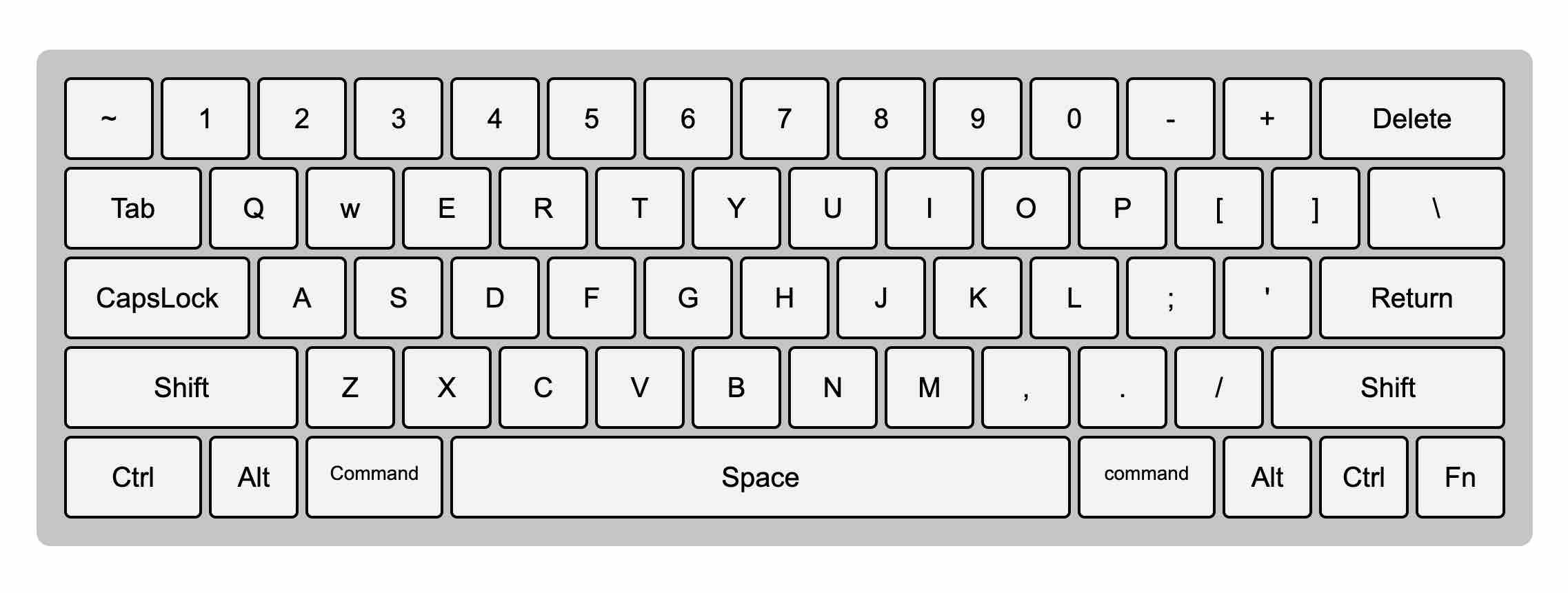
There are a few different ways to take a screenshot on a Mac, but the best way is to use the built-in screenshot tool. This tool allows you to capture the entire screen, a specific window, or just a portion of the screen.
Command + Shift + 3
To take a screenshot of your entire screen, simply press Command + Shift + 3. This will save the screenshot as a PNG file on your desktop.
Command + Shift + 4
If you only want to capture a portion of the screen, press Command + Shift + 4. This will bring up a crosshair that you can use to select the area you want to screenshot. To cancel, simply press the Escape key.
Command + Shift + 4 and then Space
To take a screenshot of a specific window, press Command + Shift + 4 and then press the Space bar. This will turn your cursor into a camera icon. Simply hover over the window you want to screenshot and click. The screenshot will be saved as a PNG file on your desktop.
If you want to quickly and easily share a screenshot with someone, the best way to do it is by using the clipboard. This is a temporary storage area that your computer uses to store copied text and images.
Add Control
To copy a screenshot to the clipboard, press Command + Control + Shift + 3 (or Command + Control + Shift + 4 for a specific area). This will take a screenshot and copy it to the clipboard. You can then paste it into an email, document, or any other application that supports images.
Command + V
To paste the screenshot, simply press Command + V. The image will be inserted where your cursor is.
Command + Shift + 6
If you are using Macbook Pro with Touch Bar, you can take a screenshot of the Touch Bar by pressing Command + Shift + 6. This will save the screenshot as a PNG file on your desktop.
Command + Shift + 5
You can also use the built-in screenshot tool to record a video of your screen. To do this, press Command + Shift + 5 and then click on the record button. A menu will pop up where you can select whether to record your entire screen or just a portion of it. You can also set a timer for how long you want the recording to be.
Once you’re done recording, simply press the Stop button in the menu. The video will be saved as a MOV file on your desktop.
Press Escape / ESC to cancel.
To cancel, simply press the Escape key.


