When you are working with Google Chrome or Mozilla Firefox browser, there are some times you will need to take screenshots of a web page without needing to use a third party program. Screen captures can be greatly helpful for education and learning, make a guide for blog posts, slideshows, and so on.
Taking screenshots of full webpages, your screenshots are commonly limited to what is viewable on the screen. In this article, we will show you how to take an entire webpage, capture an area of screen, and then you can save a screenshot of any web page as a PNG, JPG, GIF format to your PC, Laptop.
How to Take an Entire Webpage of Chrome and Firefox
Using Google Chrome Extension
Step 1: Open Chrome browser and go to Chrome Web Store. Then type “Screen Capture” in the search box of Chrome Web Store.
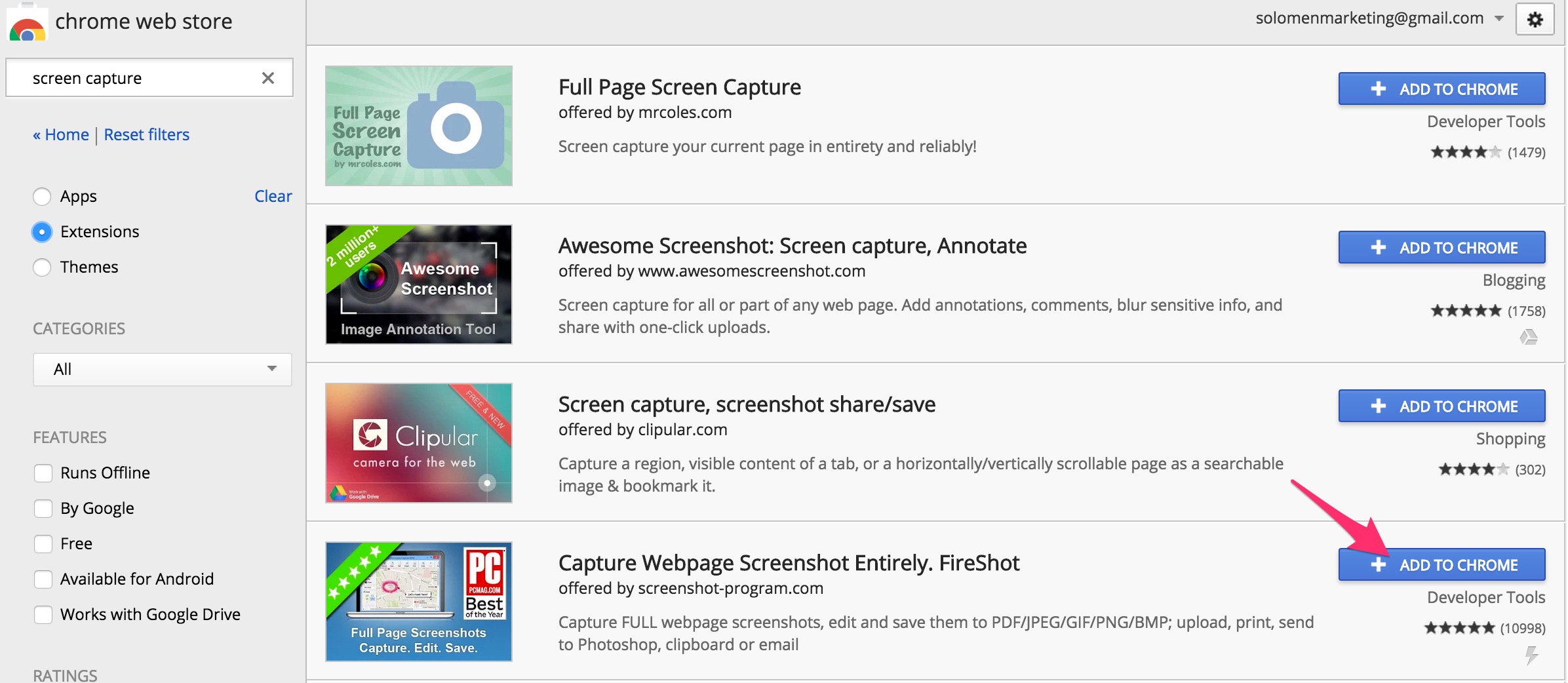
Step 2: Click on the “Capture Webpage Screenshot Entirely” extension and install it.
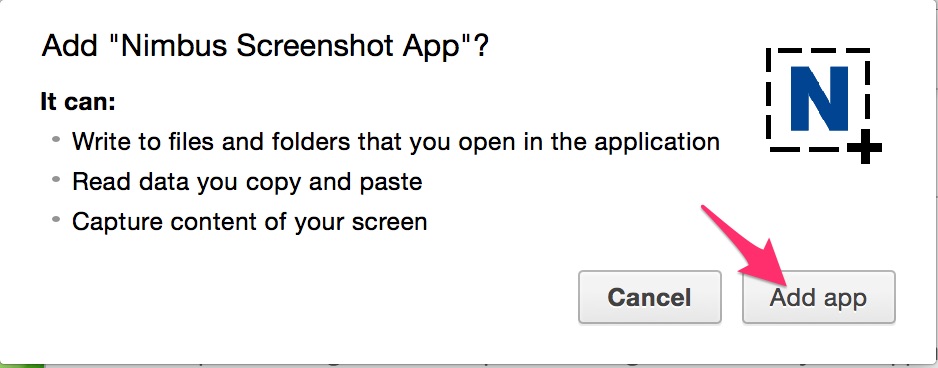
Step 3: When you installed completely.
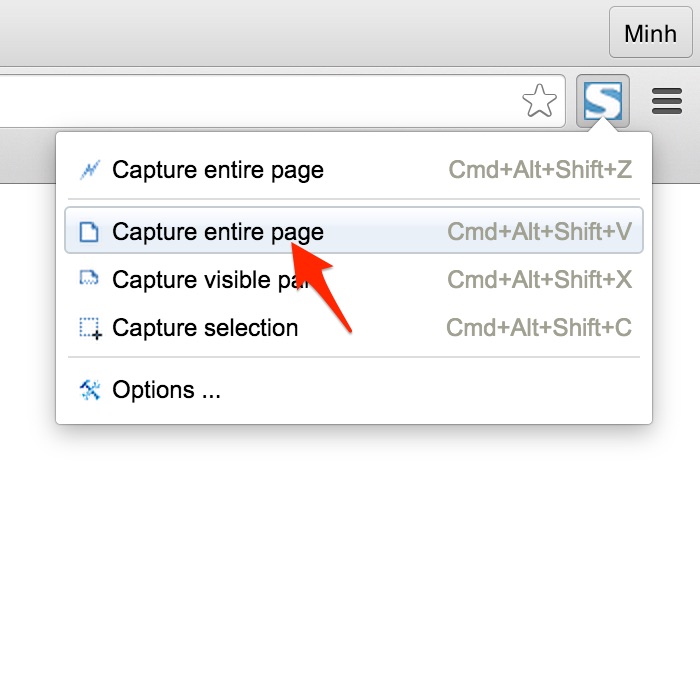
To take a screenshot of an entire webpage, click the Screen Capture icon on the Google Chrome toolbar and choose the Capture Entire Page or press the combination: Ctrl+Alt+Shift+V on Windows.
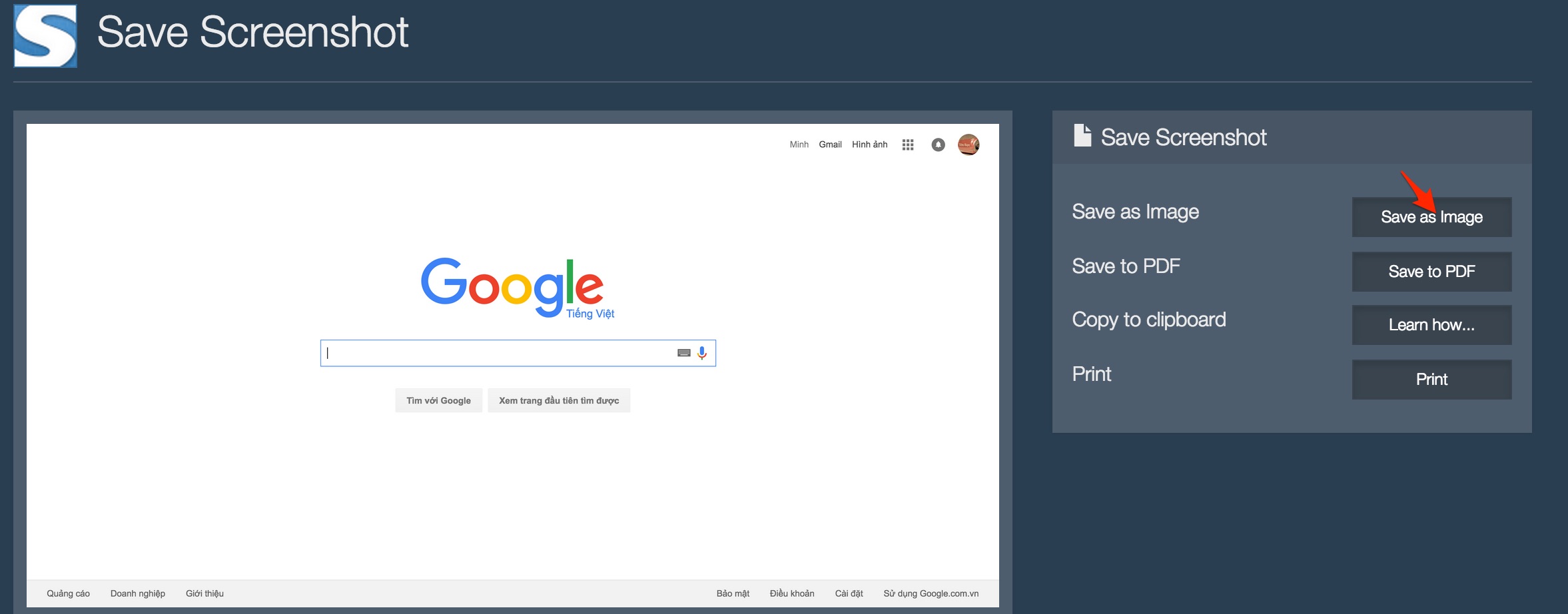
Using Mozilla Firefox Add-On
Step 1: Open Mozilla Firefox browser and go to Add-on for Firefox. Then type “Screen Capture” in the search box.
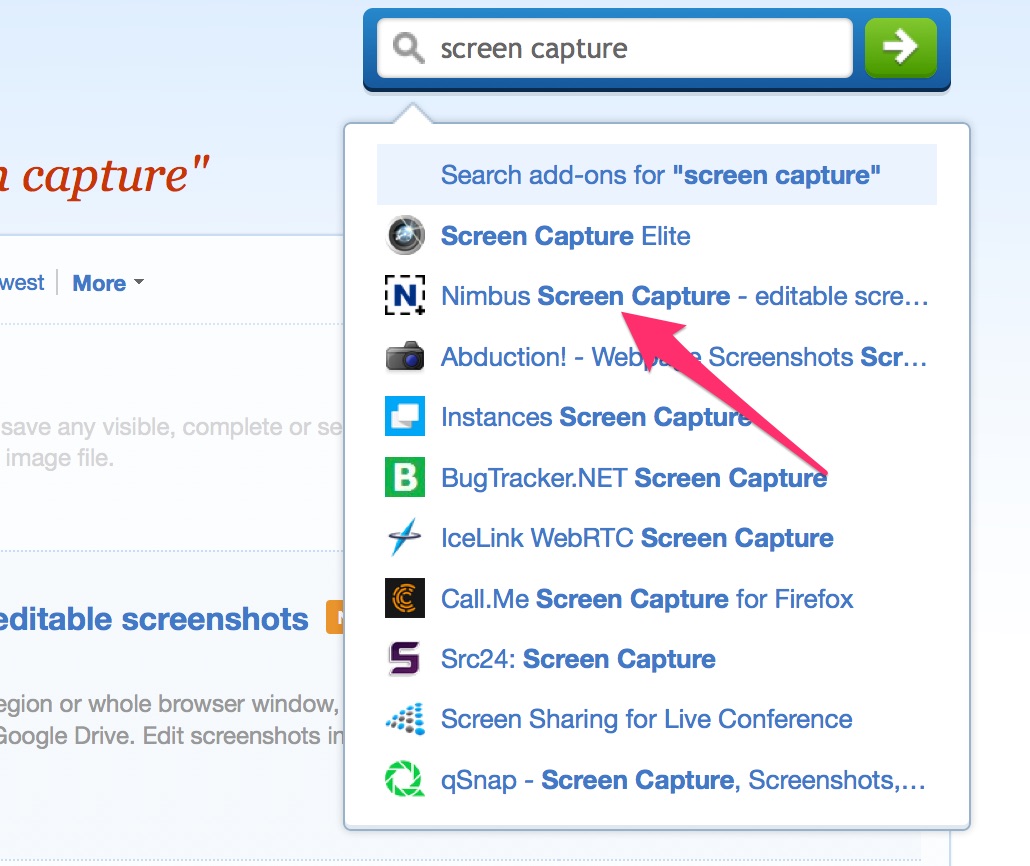
Step 2: Click on the “Nimbus Screen Capture” add-on and install it.
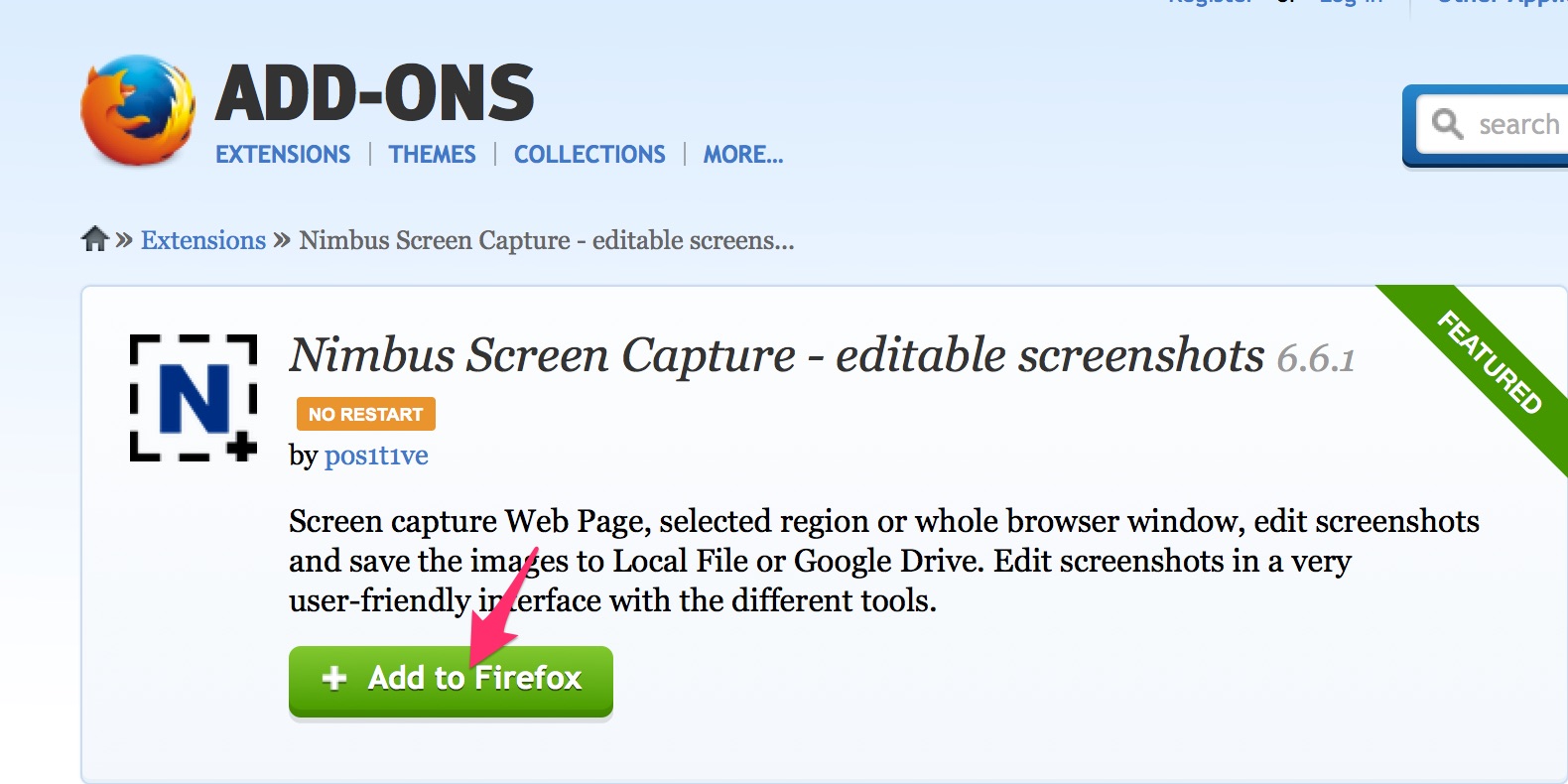
Then, click on Install to add this Add-On to Firefox browser.
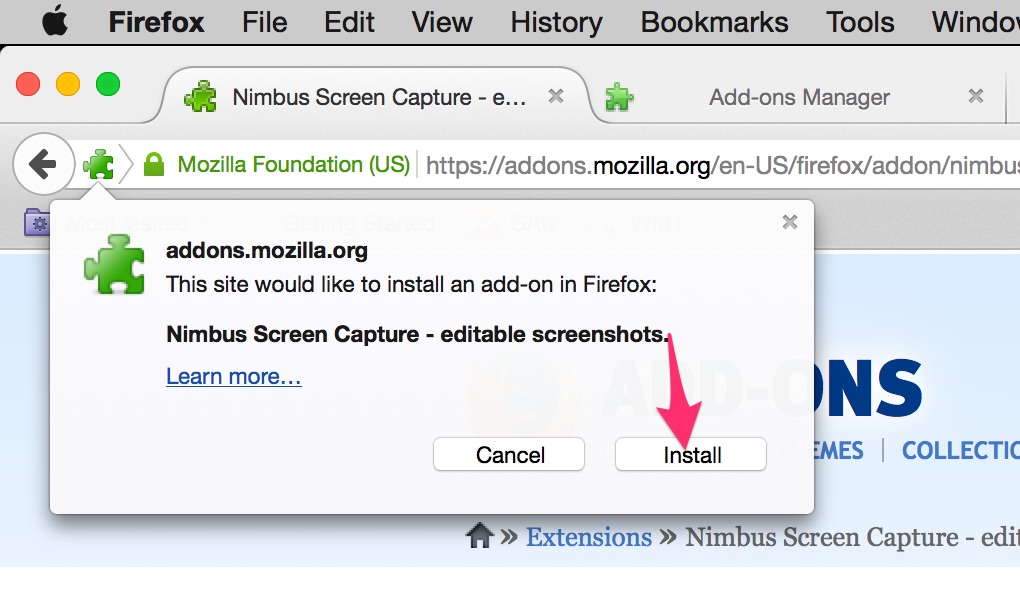
Step 3: When you have installed it completely. To take a screenshot of an entire webpage, select the Screen Capture (N) icon on the Firefox toolbar and click Entire Page. And you can choose some other option including Selected Area, Blank Screen, Visible part of Page.
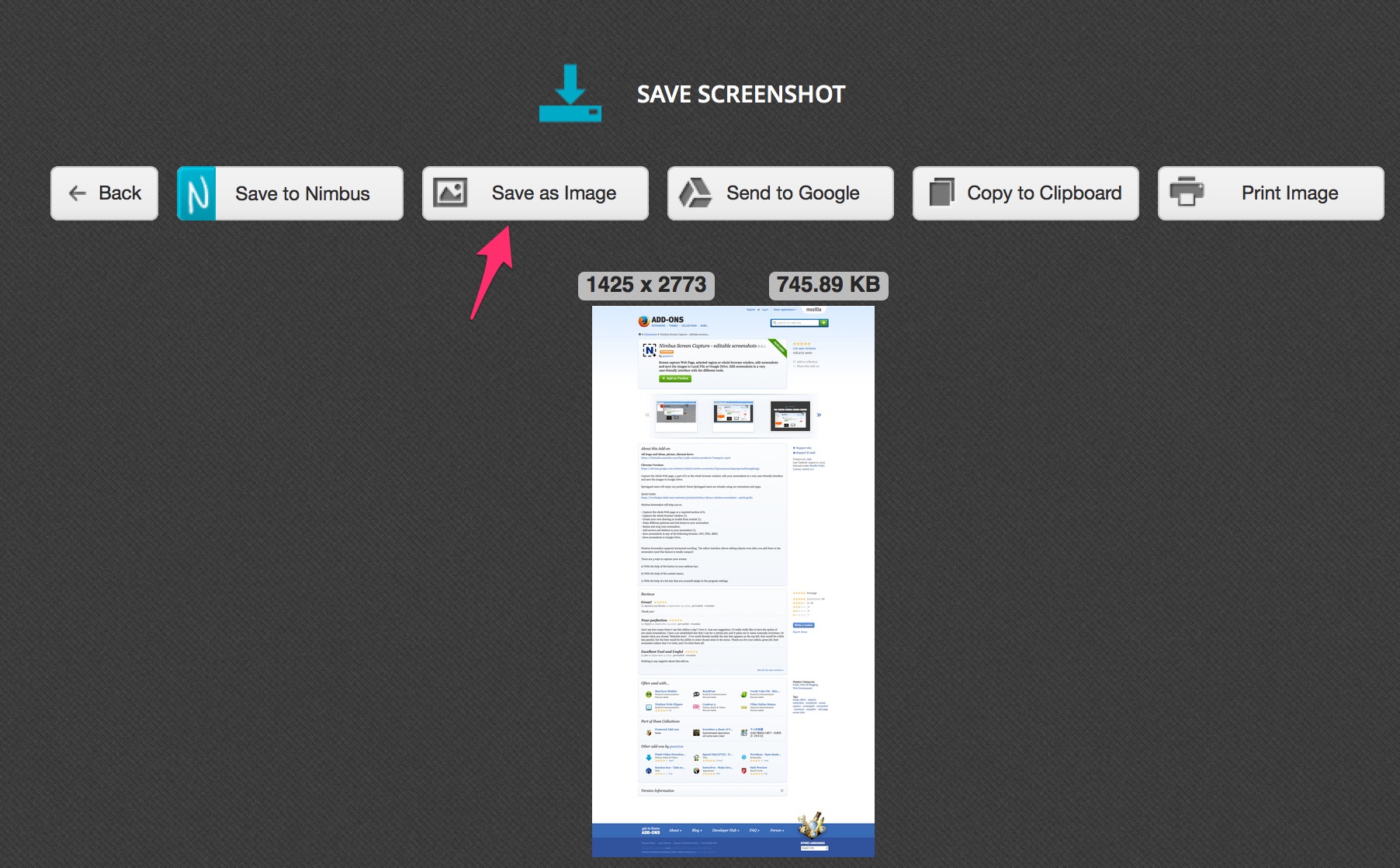
Now, the screenshot of a web page will show above the WebPage where you can share and save it to your PC or laptop.
Conclusion
In this guide, we’ve shown you how to take a full page screenshot in Chrome and Firefox. We’ve also provided some tips on how to make taking screenshots easier. Screen capturing can be an incredibly useful tool for bloggers, students, online shoppers, and anyone who needs to capture information from a web page.
With these tools/extensions/add-ons at your disposal, you can take high-quality full page screenshots with ease. We hope you found this guide helpful. If you have any questions or suggestions, feel free to leave a comment below. Thanks for reading!




