Samsung Galaxy Note 10 is an expected flagship from the Korean brand – Samsung, which has just been brought out recently. As usual, the technology community is discussing new and exciting aspects of the latest version, then compare it to the old one. After reading this article, you will have several ways to capture content on the screen of your Galaxy Note 10 with the best and easiest instructions.
There are many ways to take a screenshot on Galaxy Note 10: Using physical buttons, using Bixby assistant, and using S-pen. Though creating a screenshot is one of the most basic tasks on a smartphone, not all users know how to do it. Now, let’s see how we can take a screenshot on Galaxy Note 10.
How Take a screenshot on Galaxy Note
Using physical buttons
Using physical buttons is the easiest and quickest way to capture the screen on a smartphone. However, if you keep pressing these keys many times, they will quickly get numb or insensitive.
STEP 1: Press and hold the Volume button with the Lock button
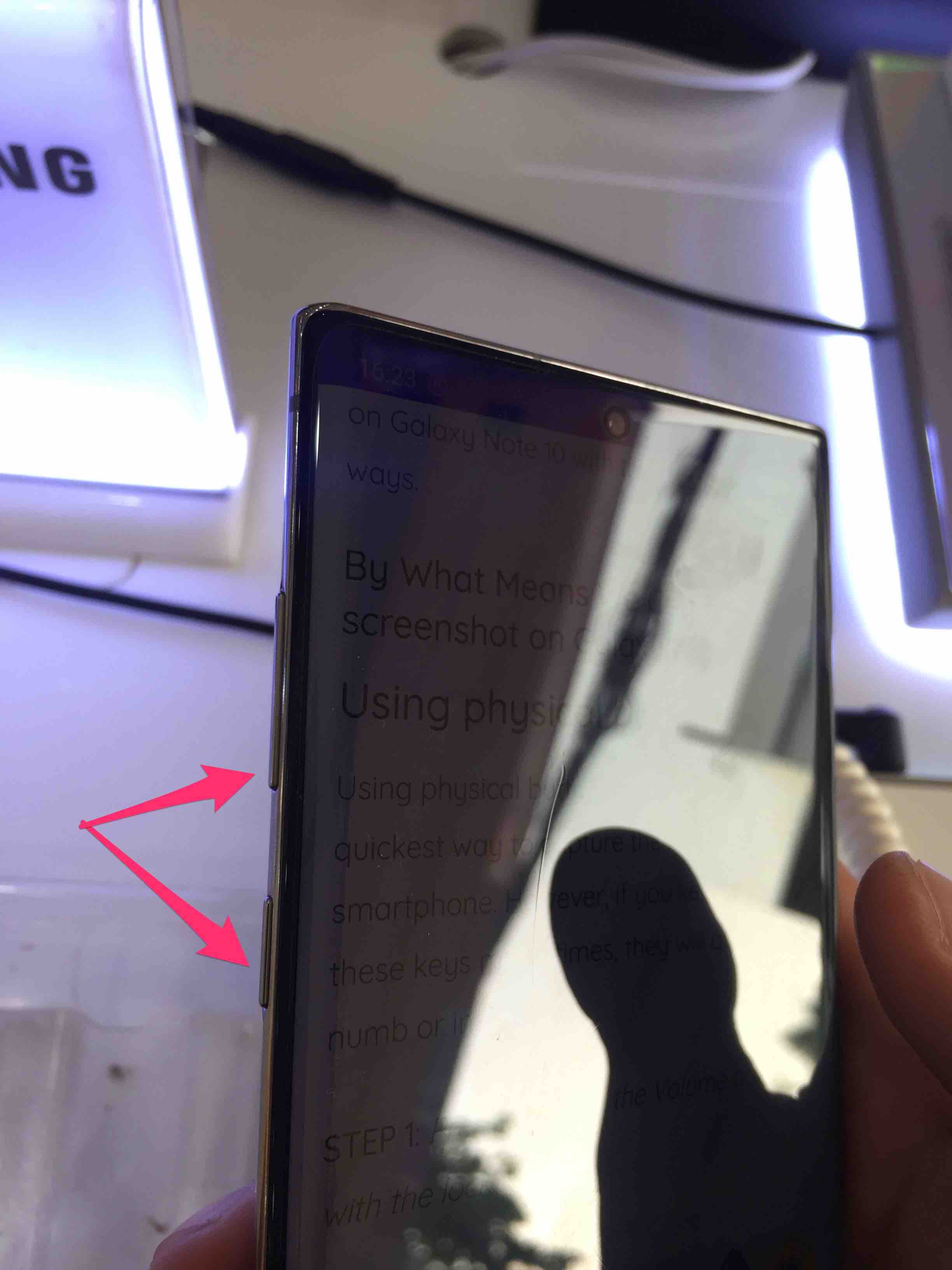
There are two volume keys on the left side of the phone. Both can be used, but for more comfortable use, you should use the Volume down button, which is located nearer the lock button. To capture your screen, press the Volume key and the Lock button at the same time.
STEP 2: Release the buttons.
Hold the buttons until you hear a shutter sound (when your phone’s in normal mode) or see the flash on the screen, then release them. Remember not to hold for too long; otherwise, you will see a power off/restart option on the screen.
STEP 3: Share, edit, delete a screenshot
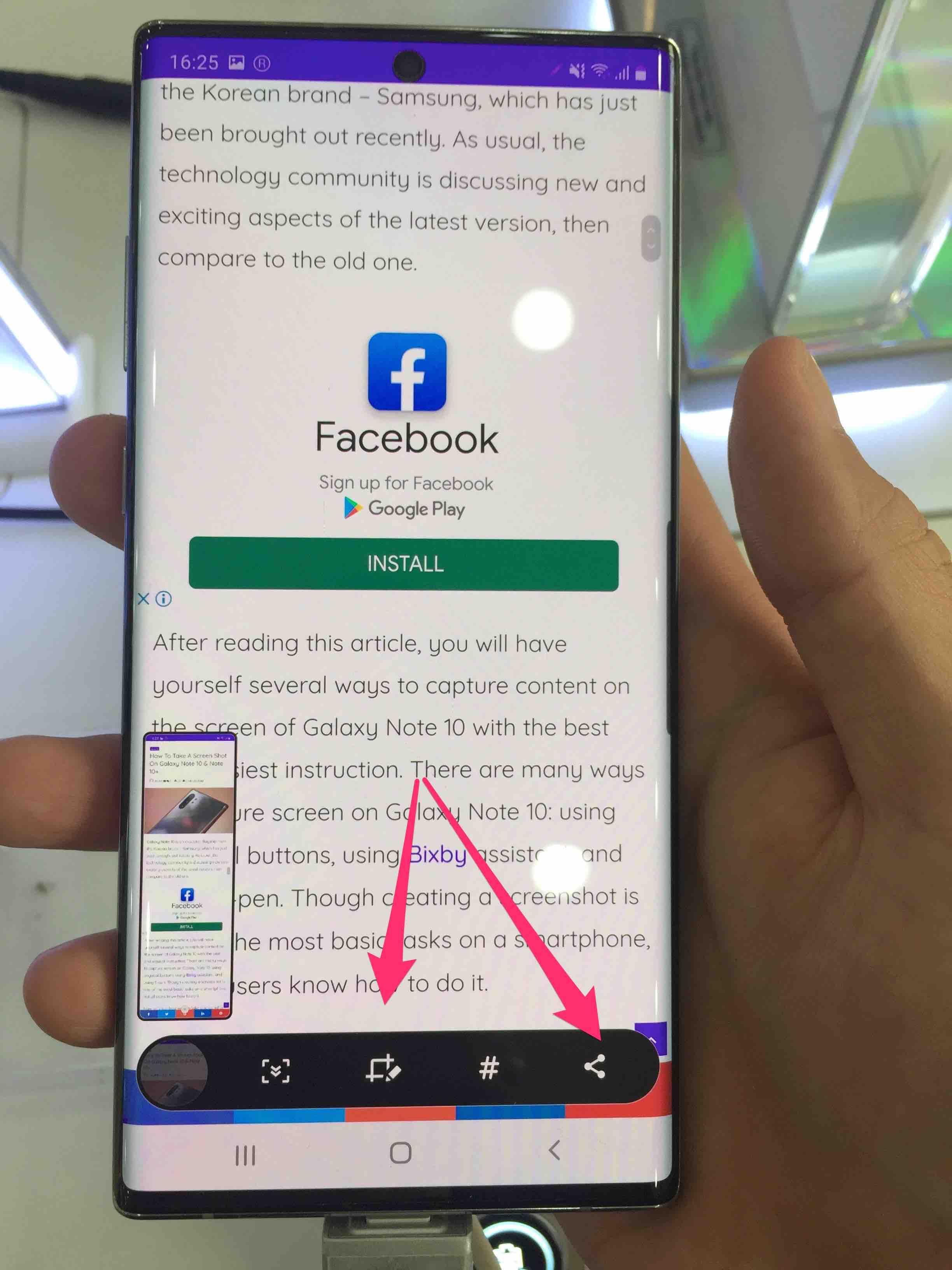
After taking a screenshot, there will be a small bar with some options at the bottom of the phone. You can share your photo by clicking on the sharing button. If you want to crop, add text, or draw to the picture, tap on the edit button on the below bar.
The screenshot is also sent to the top bar of the phone if you don’t share or change it right away. On the top, swipe down to see three alternatives: share, edit, or delete.
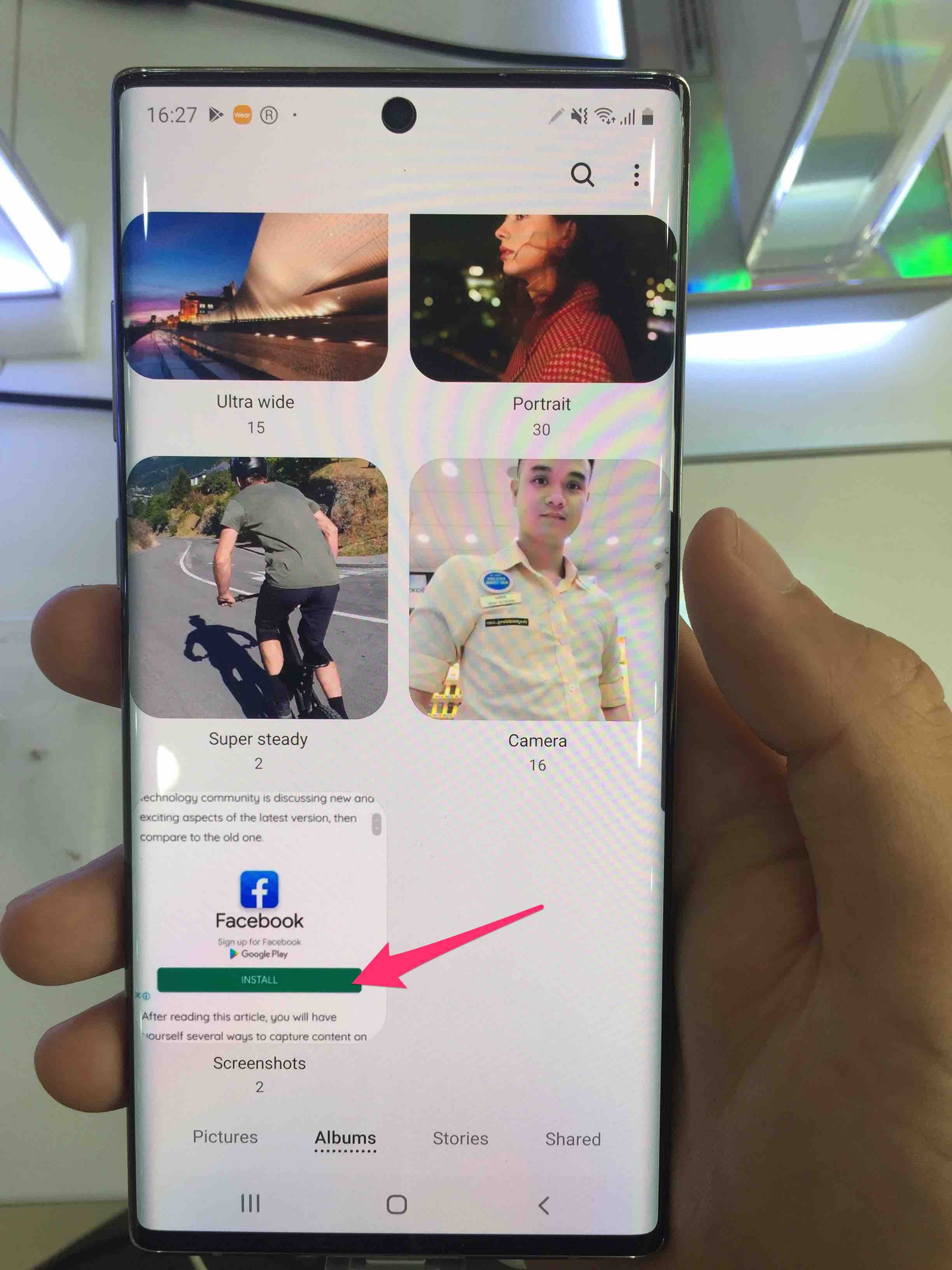
Using Bixby Assistant
If Siri is the first virtual assistant only for iPhone, Bixby is a friendly assistant exclusively for Samsung Galaxy smartphones. Is this assistant useful? Yes, it is. Bixby helps you with regular daily tasks such as setting alarms, reading messages, opening apps, etc. Can it capture anything on the screen? Yes, it definitely can!
STEP 1:
If you need Bixby, press and hold the lock button by default. If you have changed the function of the lock button to power on/off option, then you have to set up Bixby voice in the Bixby app. After finishing the setup, you can start Bixby assistant by saying “Hey Bixby.”
STEP 2:
To take a screenshot on the Bixby screen, say “take a screenshot” and there will be a shutter sound with a flash on the screen. Now, your screen picture is automatically saved in album “Screenshots”, but you cannot share or edit that photo instantly. This thing may be a disadvantage when using Bixby.
Using S-pen
S-pen, a unique feature that only Galaxy Note series have, allows you to do many things you want, including taking a screenshot.
STEP 1: To start the Air Command in S-pen mode, take the S-pen out of the phone, and there will be many options on the screen. Click on “Screen write” to capture the screen.

STEP 2: As mentioned above, the S-pen can do many things you like. It allows you to immediately edit or share the photo right after you take a screenshot.
In the Edit Theme, you can choose the size, color, and type of pen from the bottom bar. To share the picture after finishing, click the Share button; to save the edited image, click the Save button.
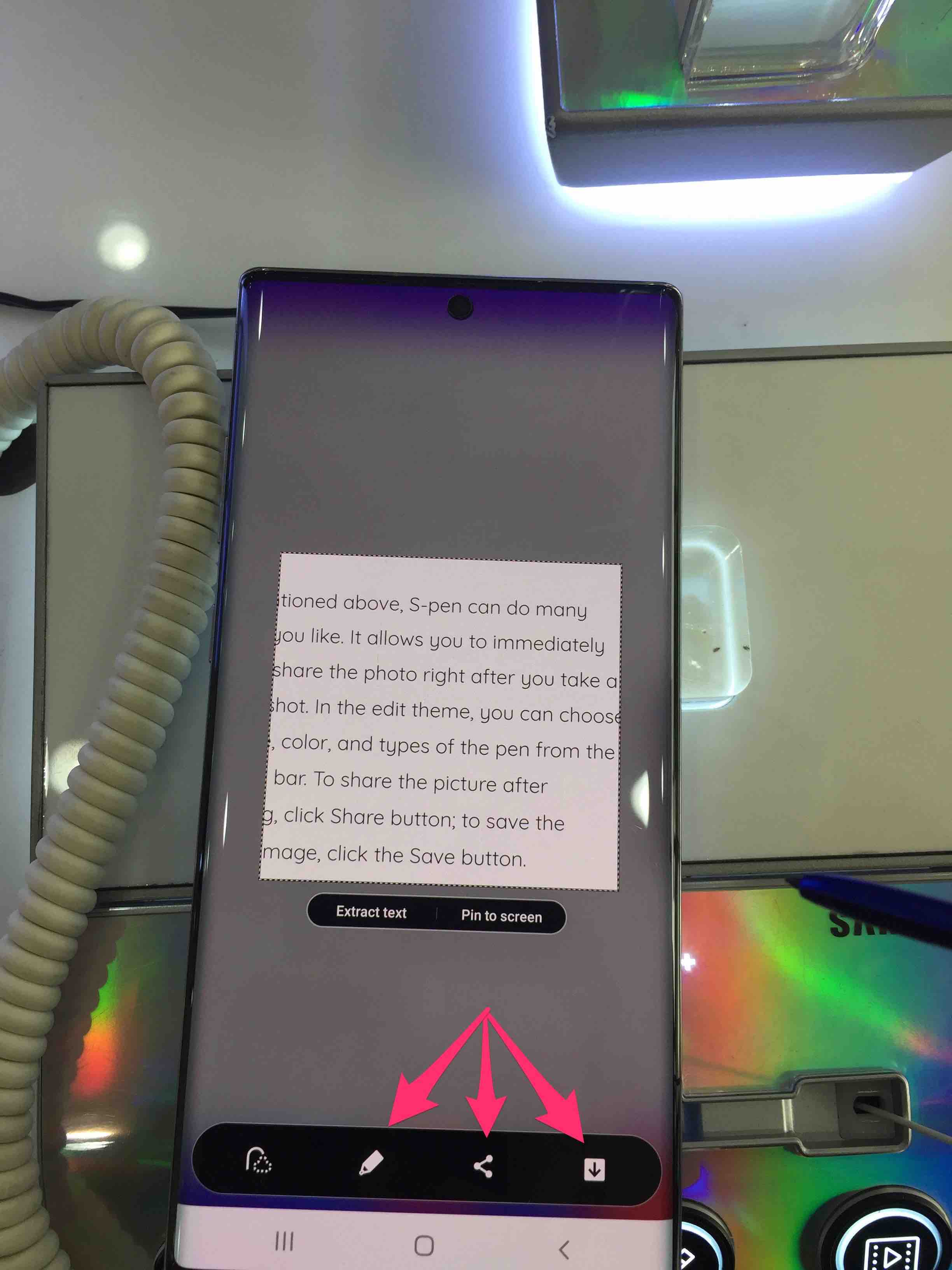
Conclusion
Now, you all know how to take a screenshot on Galaxy Note 10 with the best and easiest ways. For me, when I want to share with my friends quickly the exciting stories on Facebook, I often use physical buttons to capture it.
If I’m eating and using a smartphone at the same time, I ask Bixby to record all the essential information on the screen. So what about you? Which way do you choose to capture things on your screen?




