If you need to share screenshots of your Galaxy Note with someone, including achievement in a video game, reserving proofs, purchasing details, keywords info on a web page, or place on Google Maps, taking a screenshot on a Samsung device is a great way to do it.
Here’s how to take a screenshot on Samsung Galaxy Note without using any third-party apps. You can take a screenshot on Galaxy Note 4 directly using key combinations, a swipe gesture across the display screen, and the S Pen Stylus.
How to Take a Screenshot on Samsung Galaxy Note
Using a keyboard Shortcut

Here is the simplest way to take a screenshot on the Galaxy Note, just press and hold the Home button and Power button at the same time.
It works not only on Galaxy Note 4 but also on most other devices of Samsung including Galaxy Note 5 and Galaxy Note 7.
2. By Swiping the Screen
Here is also a great way which allows you to capture a screenshot on your Galaxy Note, just swipe your hand from one side to the other of the display screen. However, you have to turn this feature on, check the following guide below.
Step 1: Tap on Settings >> Motions and gestures.
Step 2: Tap Palm swipe to capture
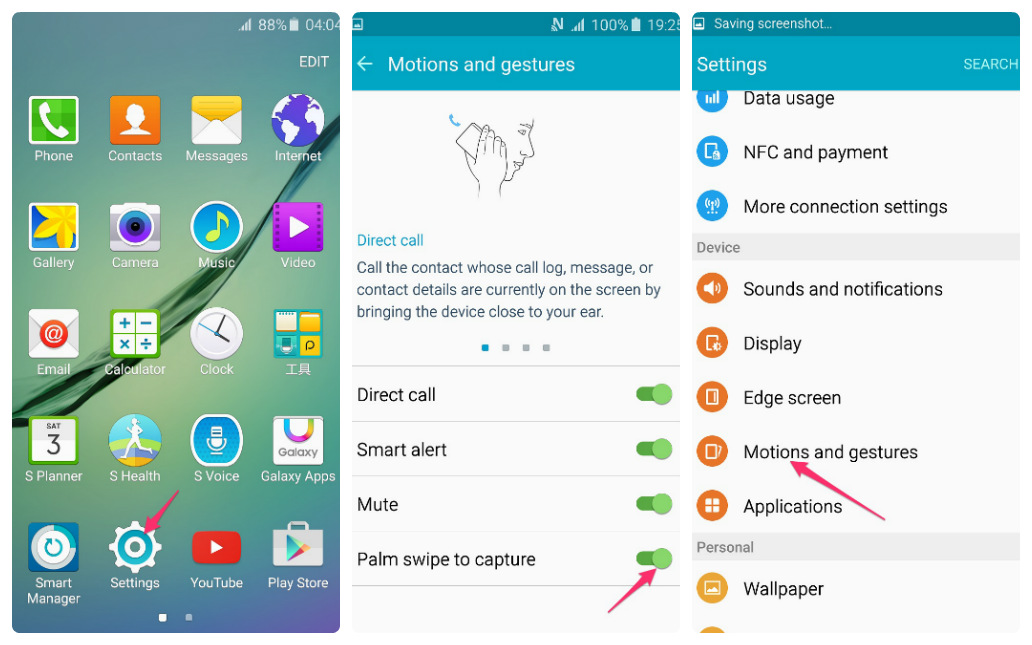
Step 3: Enable this feature by dragging the switch to the right until the color of the button is green.
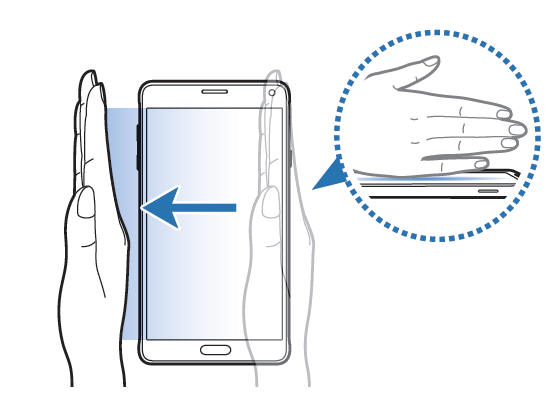
Now you can use this feature for taking a screenshot.
3. Using S Pen Stylus
You can use the Screen Write feature of the Air Command menu to take a screenshot on your Samsung device. Air command can be opened by pressing the button at the top. It will float over any part of the screen.

Conclusion
In order to take a screenshot on your Samsung Galaxy Note, all you need to do is press the power and home buttons at the same time. This will capture whatever is on your screen and save it as an image file on your device. If you want to share a screenshot with someone, you can email it or post it online using one of the many social networking apps available. Thanks for reading!
We hope this guide on how to take a screenshot on Samsung Galaxy Note was helpful. If you have any other questions, feel free to ask them in the comments section below. And don’t forget to check out our other guides for more tips and tricks on using your device!




