Apple devices are some of the most popular and widely used in the world. This is why it’s important to know how to take a screenshot on iPhone. Whether you need help with a new feature or just want to share something cool, taking a screenshot is an easy way to show someone else what you have on your phone without having them look over your shoulder.
This post will help you learn how to take a screenshot on iPhone 11 or earlier, then save it onto your phone so that you can share with friends, family, or use it as an attachment in emails. The steps are easy and quick!
Taking a screenshot on iPhone 11
iPhones with Face ID and don’t have a Home button: iPhone X, iPhone XR, iPhone XS, iPhone XS Max, iPhone 11, iPhone 11 Pro, iPhone 11 Pro Max, iPhone 12 mini, iPhone 12, iPhone 12 Pro, and iPhone 12 Pro Max.
Instead of using the Home button like before, you have to use your Side key for taking screenshots on these devices. All you have to do is follow these simple steps:
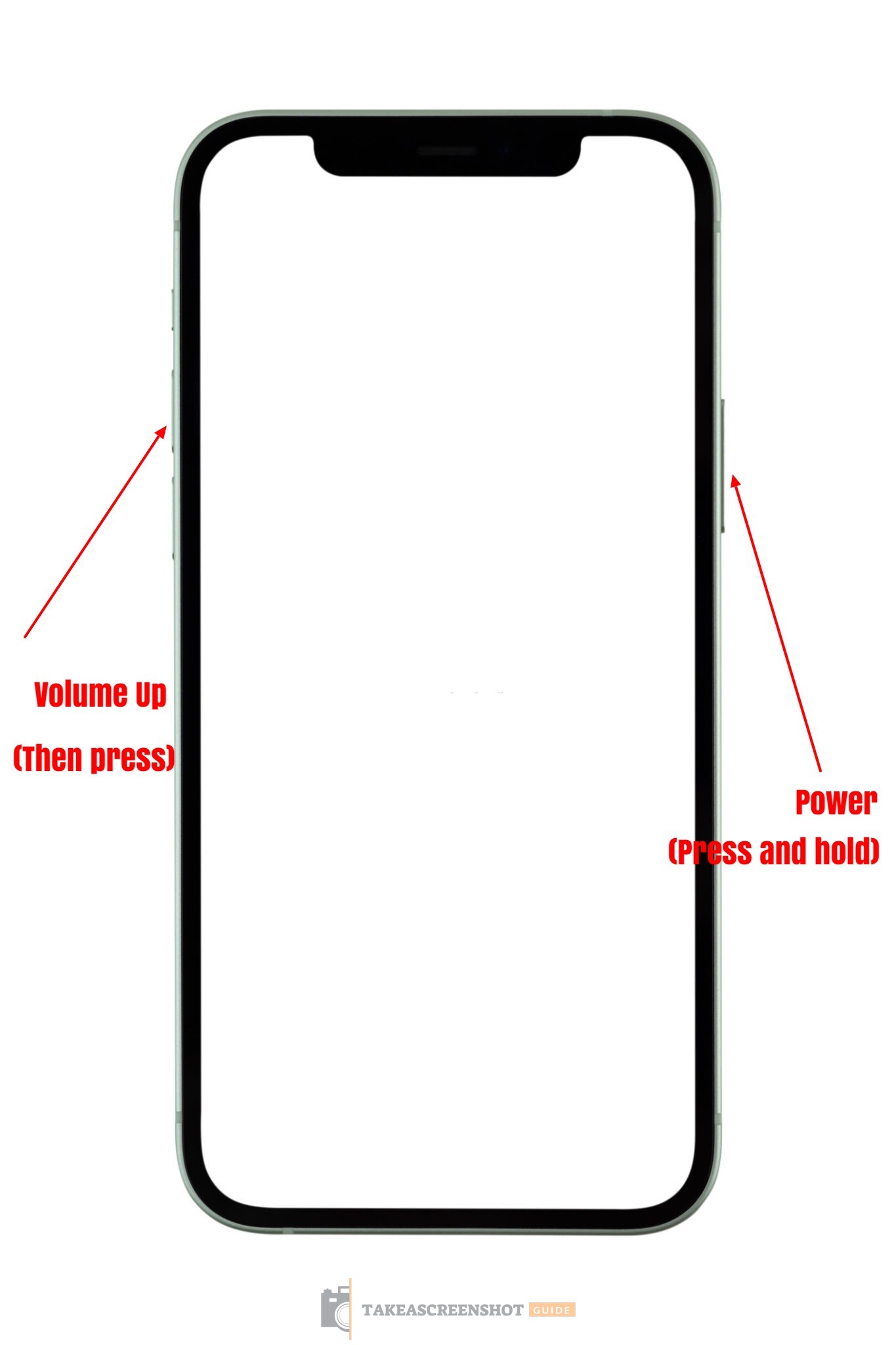
Step 1: Open the screen or application that you want to capture. For the perfect screenshot, make sure to set up everything exactly as you want it.
Step 2: Press and hold the Power/Side button on the right side of your phone and the Volume Up button on the left at the same time. A screenshot is created when you press the power button and Volume Up on your iPhone.
The screen flashes white and an image of the snapshot will appear in a small box at the bottom-left corner for just seconds before sliding away, where it can then be found within your Photos app.
Taking a screenshot on iPhone 8, iPhone SE, and earlier
iPhones with a Home button (Touch ID): iPhone 5s, iPhone 6, iPhone 6 Plus, iPhone SE (2  016), iPhone 6s, iPhone 6s Plus, iPhone 7, iPhone 7 Plus, iPhone 8, iPhone 8 Plus, iPhone SE (2020).
016), iPhone 6s, iPhone 6s Plus, iPhone 7, iPhone 7 Plus, iPhone 8, iPhone 8 Plus, iPhone SE (2020).
Step 1: Open the app or screen you want to screenshot and get into position.
Step 2: Press and hold the Power button and the Home button on your iPhone for a few seconds.
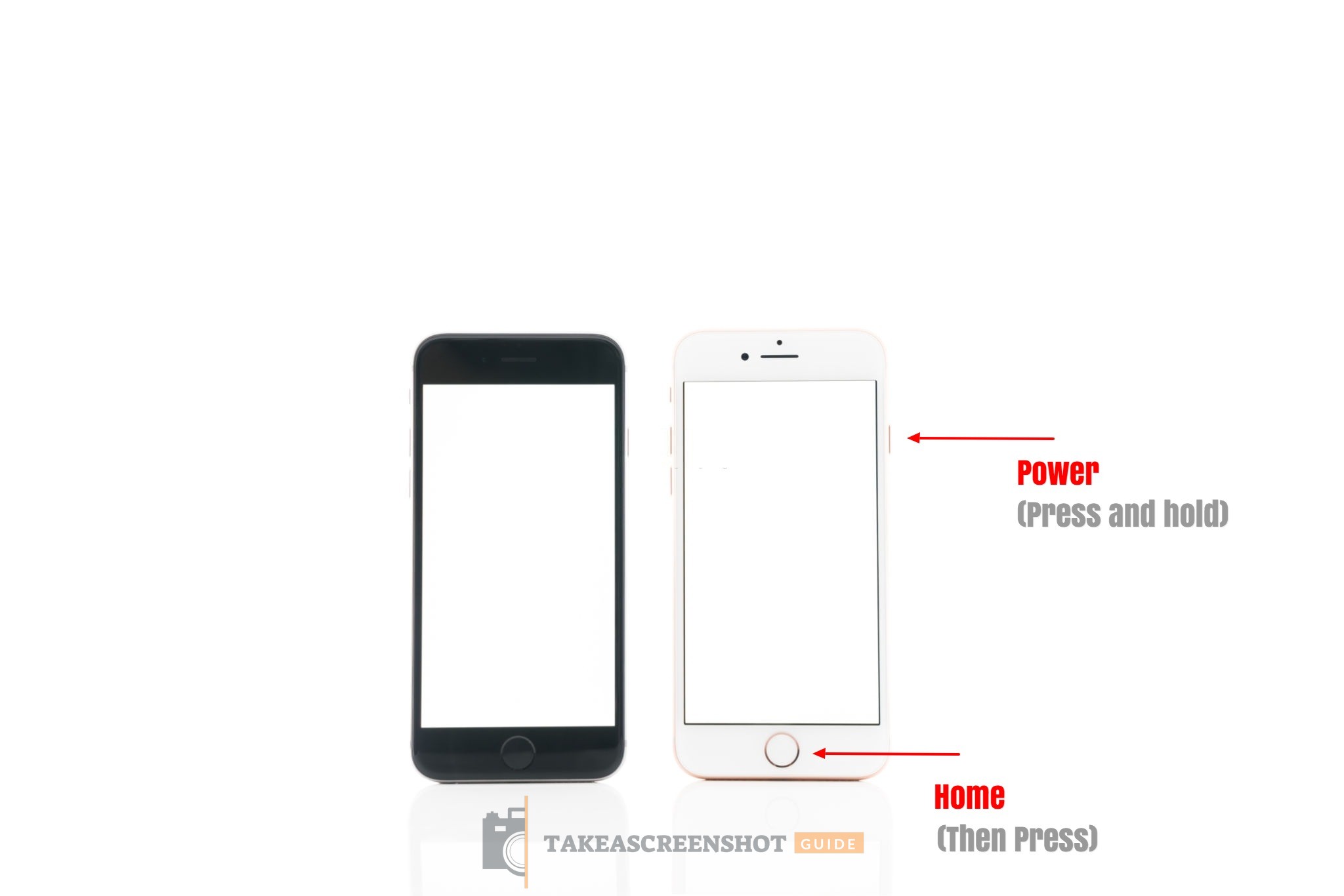
iPhone 8
(Pressing and holding the Power button first will make sure you don’t activate Touch ID/Siri by accident while trying to capture this screenshot!)
The screen will flash and you’ll see a screenshot in the bottom-left corner. You can find it in your Photos app after it slides away!
Taking a screenshot on iPhone without pressing any buttons
Some people find pressing two buttons at once a bit tricky. If this is the case for you, consider using AssistiveTouch to help with that problem! Apple’s AssistiveTouch is a great way to navigate devices if the user has a physical impairment. With it, users can open and close apps, switch between apps, control music playback in iTunes Radio or Spotify, take screenshots of their device screen, and more.
It also helps with one-handed use for those who have difficulty using two hands at once. The steps below will show you how to enable AssistiveTouch on your iPhone!
Step 1: Go to Settings >> Accessibility.
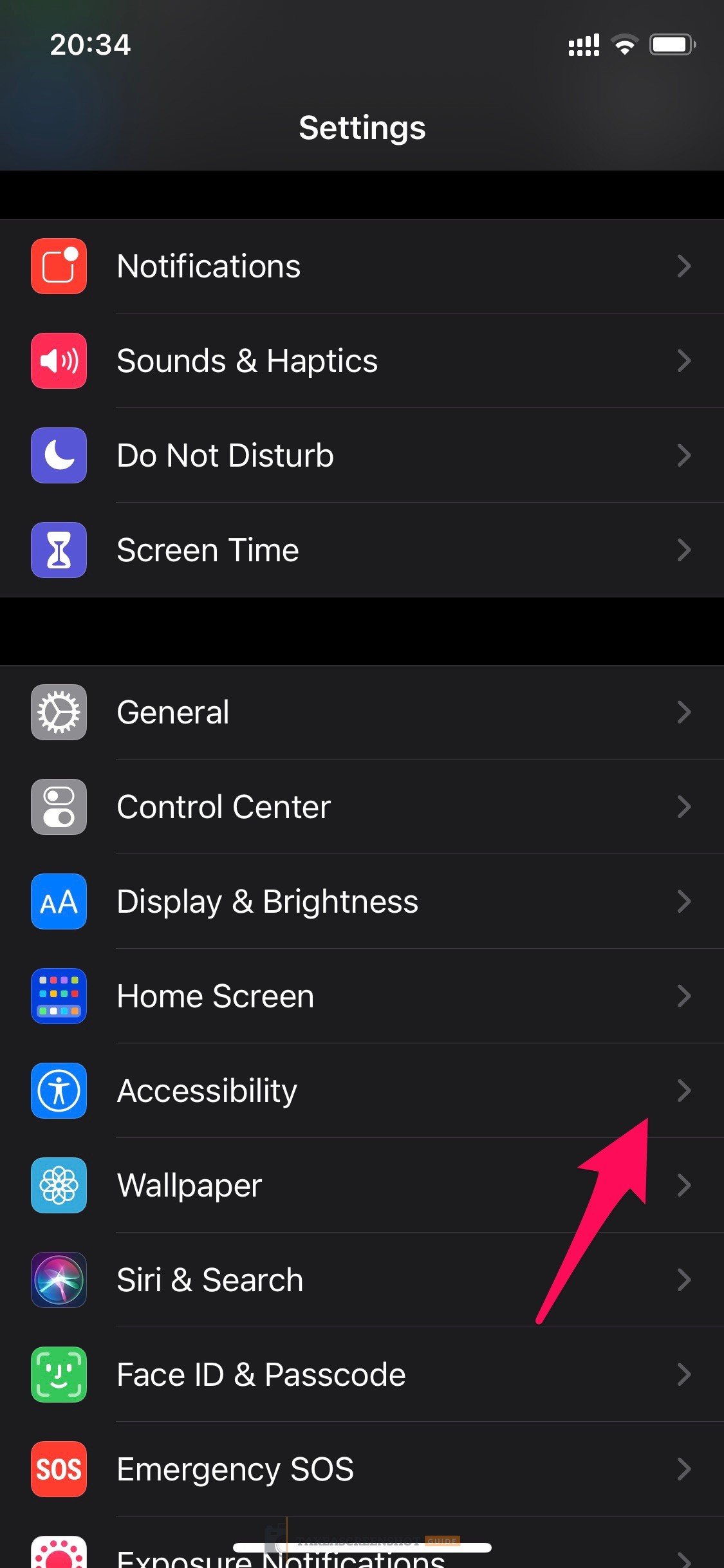
Step 2: Then tap on “Touch” >> “AssistiveTouch.” Tap the switch to turn on this feature.
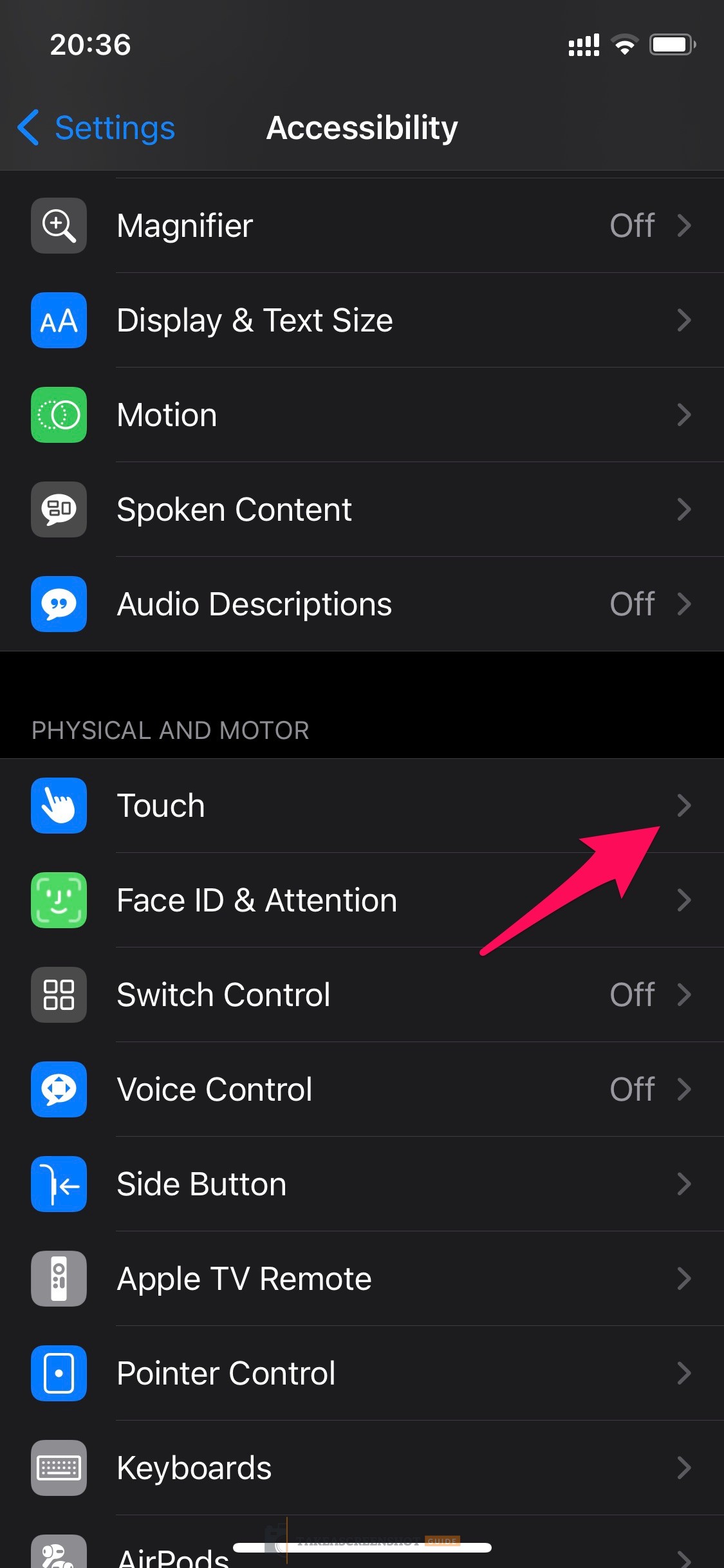 AssistiveTouch is turned on now, you have to choose a way to take a screenshot from Custom Actions.
AssistiveTouch is turned on now, you have to choose a way to take a screenshot from Custom Actions.
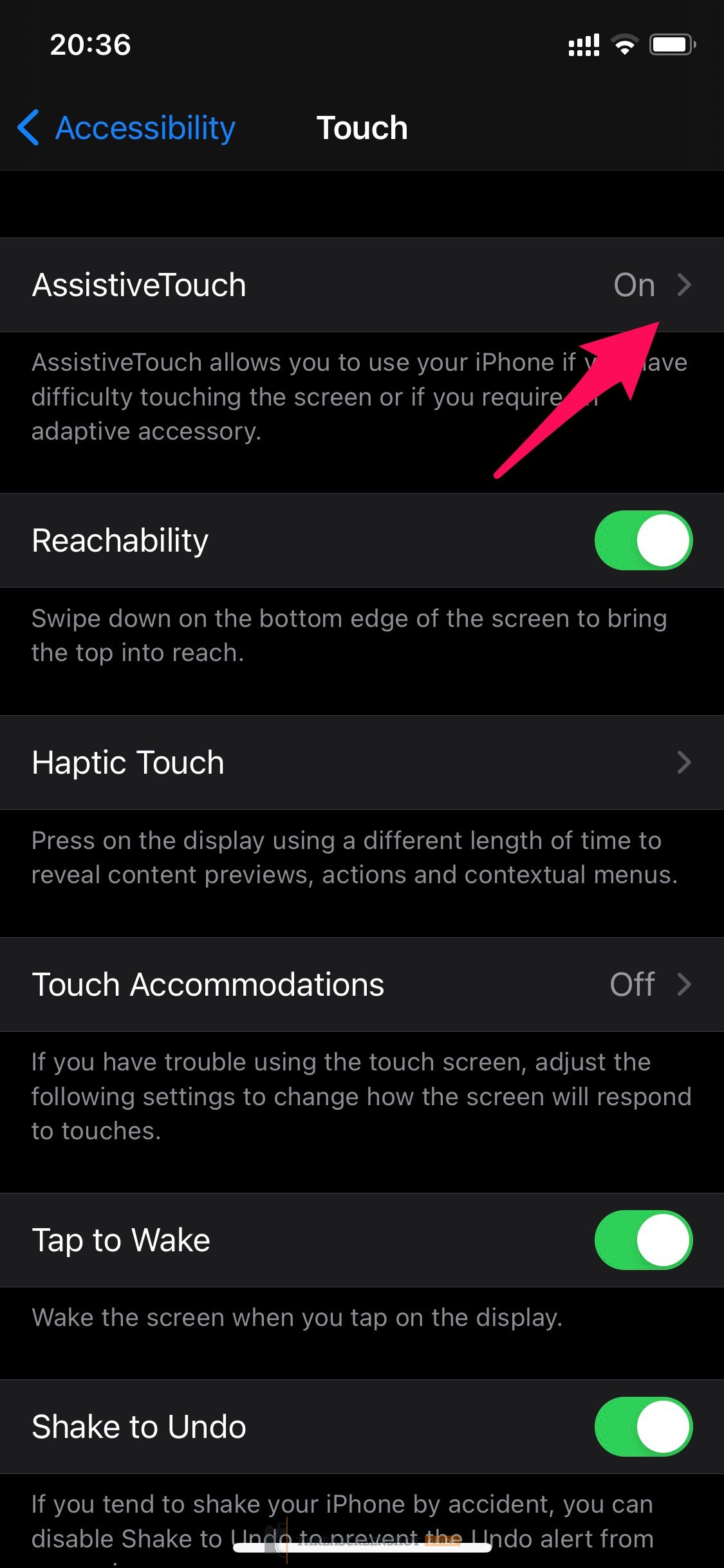
Step 3: Tap on “Double-Tap” and scroll down to see “Screenshot” and choose it.
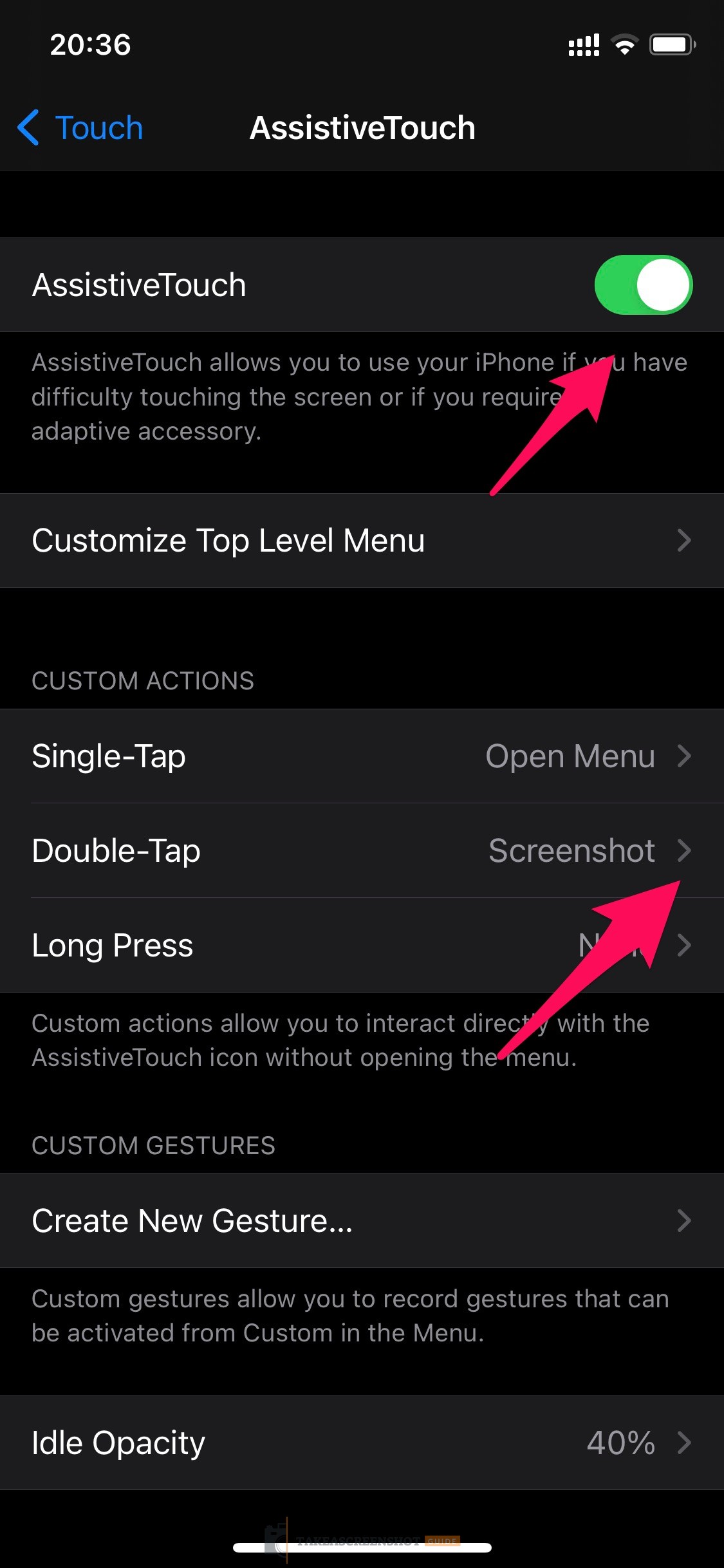
To take a screenshot, just pull up whatever you want to capture and double-tap the AssistiveTouch button. The screen will glow with white light and then the camera shutter sound (if your sound is enabled) can be heard. You can find it in the Photos app.




