Taking screenshots directly from your iPhone device is wonderful for showing moments from your favorite movies; a problem which you need help with, chats on social media networks such as Facebook, Twitter, Instagram, etc. To take a screenshot on iPhone 6 and 6 Plus or iPhone 7 and 7 Plus, follow the simple steps below.
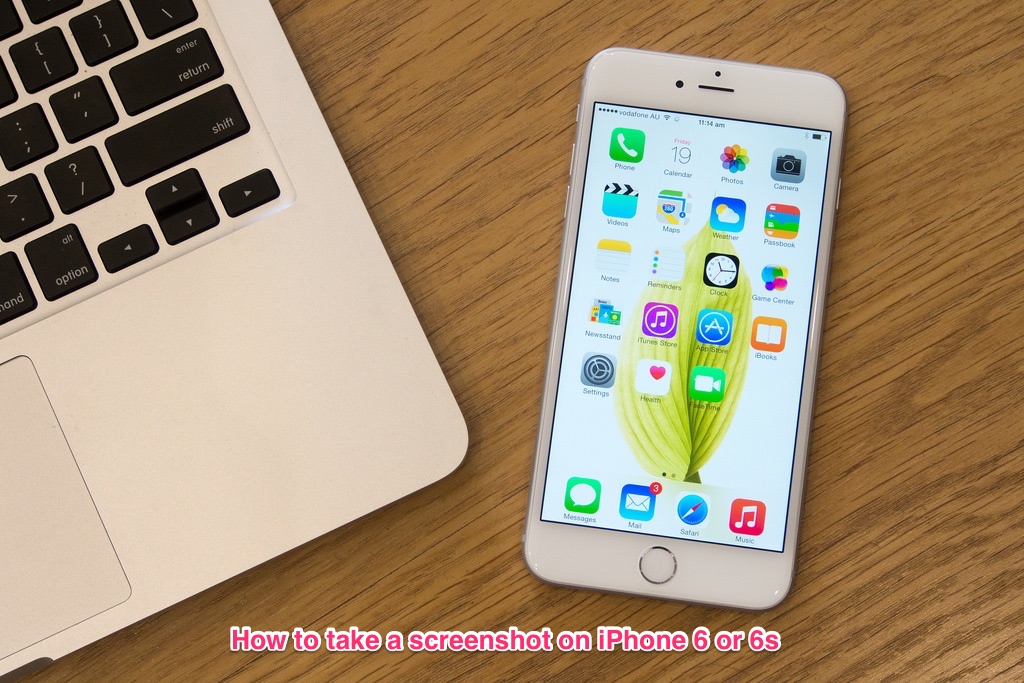
How to Take a Screenshot on iPhone 7
1. Using the Buttons
Step 1: Turn on your iPhone.
Step 2: Open the app or the screen you need to take a screenshot.
Step 3: Press and hold the Sleep/Wake and Home buttons at the same time. You may then listen to a shutter sound and the screen will appear to flash white shortly.
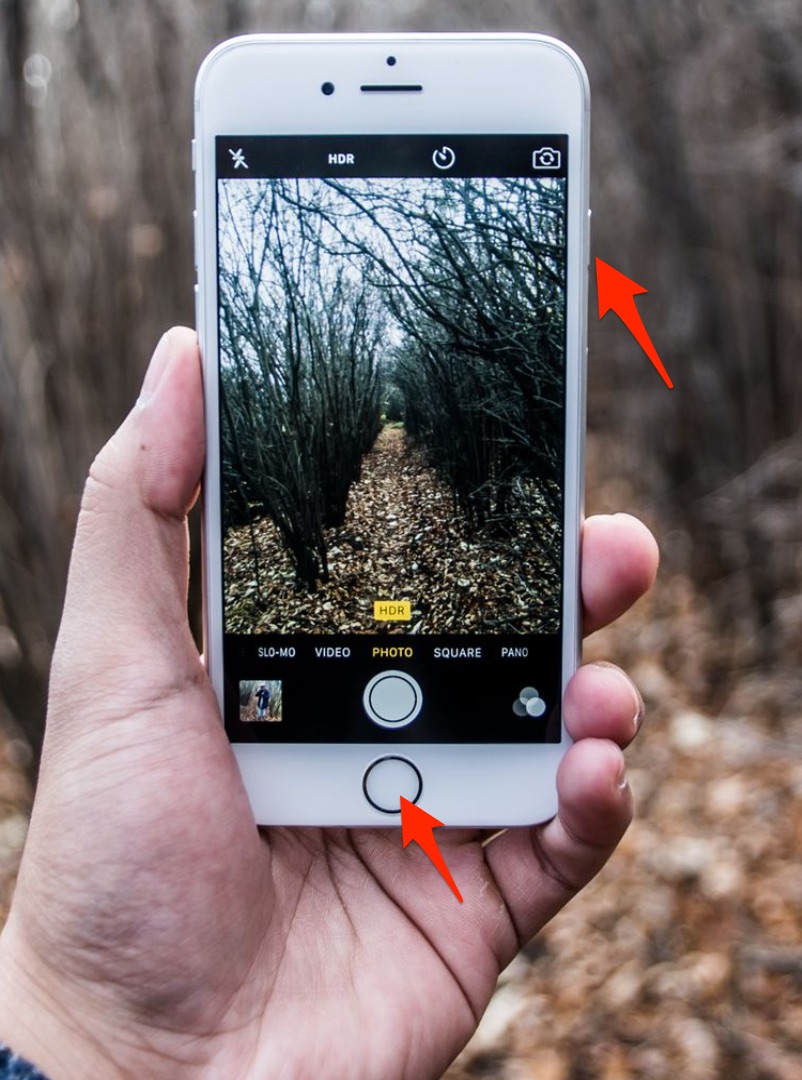
You won’t need to do anything; it will save automatically in your iPhone Camera Roll inside the Photos app.
Note: You must make sure that you don’t turn on Touch ID or Siri app while attempting to take a screenshot on your iPhone device.
2. Using AssistiveTouch
If the button of your device doesn’t work, you can take a screenshot by using AssistiveTouch. It’s a great method and so easy to perform. Make sure that you have turned on the AssistiveTouch from Settings.
You can follow the step-by-step instructions below.
Tap on Settings apps >> Tap on General >> Tap on Accessibility >> Scroll down to see the AssistiveTouch and turn it on.
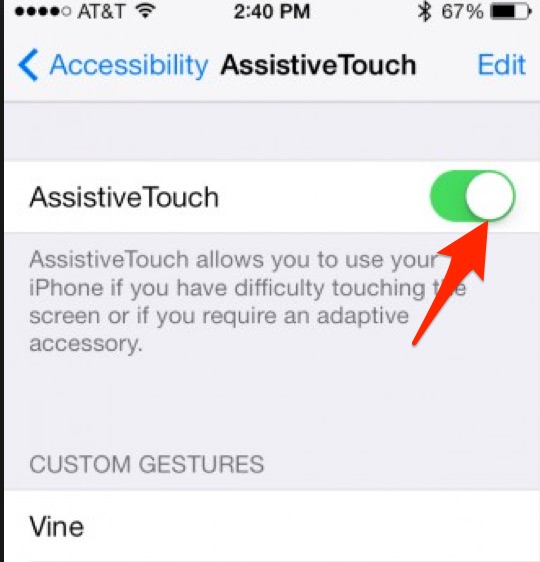
Then, the AssistiveTouch icon will appear on your screen and here is on how to take a screenshot using AssistiveTouch:
Step 1: Open the screen you want.
Step 2: Tap on AssistiveTouch icon >> Tap on Device >> Tap on More, and you’ll see the Screenshot option. Tap on it and iOS will automatically take a screenshot and save the image to the Photos app.
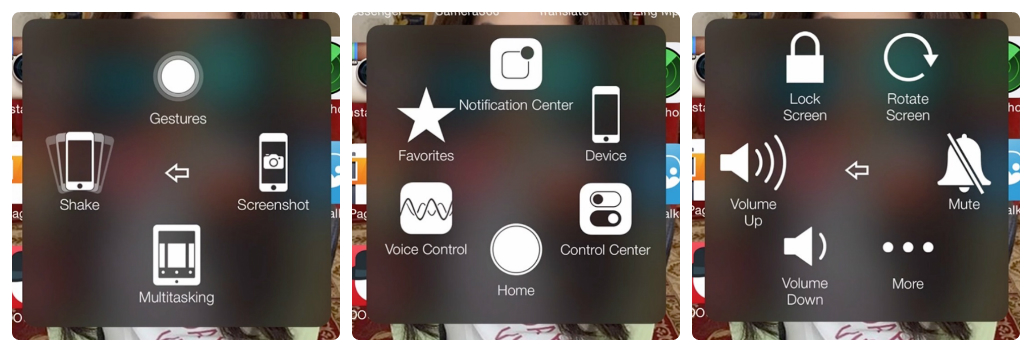
See video:
Step 3: Open and share the screenshot. Go to the Home Screen and open the Photos app.
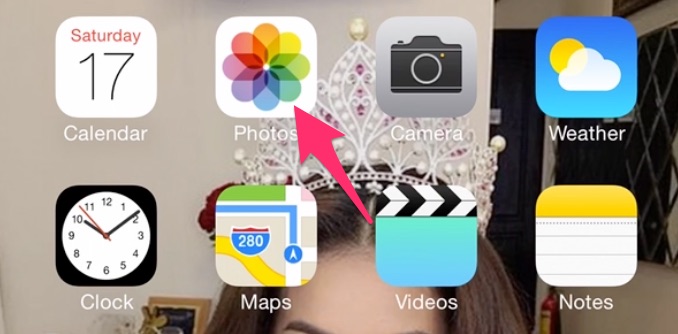
Scroll down until you see the screenshot has been taken. Tap on it to view, or set it as wallpaper, share it with a friend, family, text messages, social media such as Facebook, Twitter, etc. You can also edit it with some of the third-party photo editing apps below.
- Stitch It! – Edit & share screenshots!: Download here.
- Skitch – Snap. Mark Up. Send: Download here.
You can perform this method to take a screenshot of older devices, including iPhone SE, iPhone 5, iPhone 5s, iPhone 4s, 4, as well as on the iPad Pro, iPad Air, iPad.




